O que é o Google Classroom?
Como utilizar o Google Classroom?
Como criar uma turma?
- Criar turma
- Página de Turma
Definições de Turma
Como adicionar e ver os estudantes da turma?
Como adicionar materiais, trabalhos e quizzes?
- Criar um tópico
- Adicionar material
- Adicionar tarefa
- Adicionar quiz
- Adicionar questão
- Reutilizar publicação
Como classificar os trabalhos?
Como ver as classificações?
O que é o Google Classroom?
O Google Classroom é um simples e poderoso sistema de gestão de aprendizagem. É possível adicional materiais, trabalhos, quizzes e classificar e dar feedback aos estudantes.
Como começar a usar o Google Classroom?
- É necessária uma conta para utilizar o Google Classroom.
- Se tem uma conta, aceda a https://classroom.google.com
- Os estudantes podem aceder à turma através de ligação ou de código
Como criar uma turma?
Neste painel, pode criar uma turma ou juntar-se a uma turma como estudante. Se clicar em “+”:
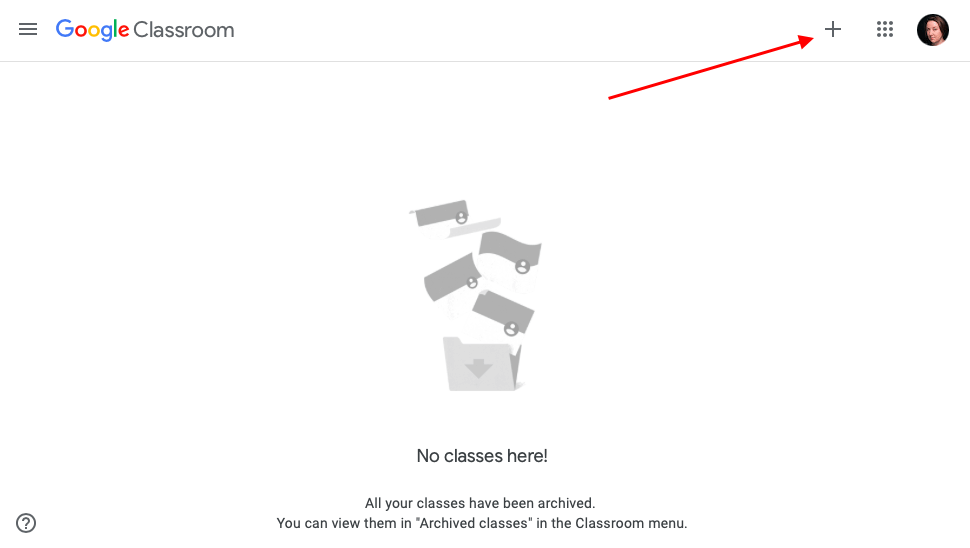
Selecionar “Create class”:
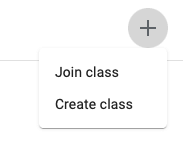
Criando uma aula
Agora pode adicionar informação sobre a sua turma. O nome da turma é o único campo obrigatório. Preencha-o e clique em “Create class”
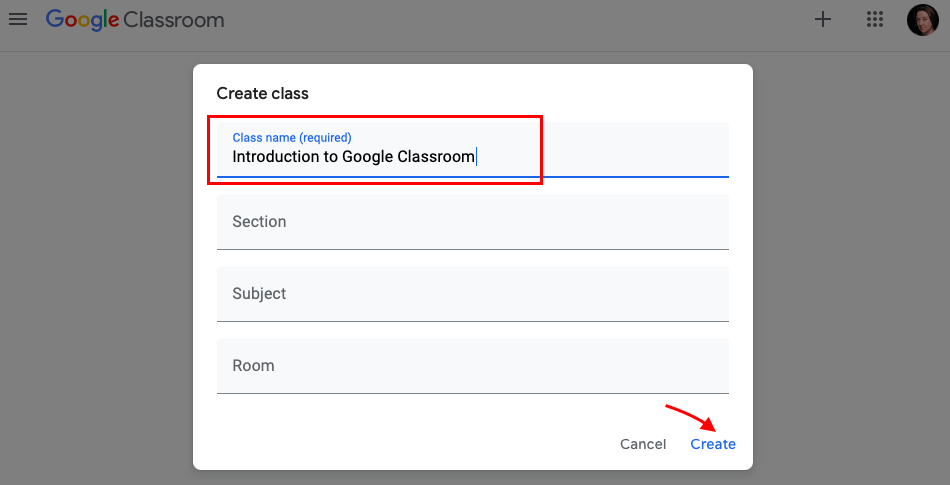
Página de Turma
Esta é a página da sua turma (1), onde poderá:
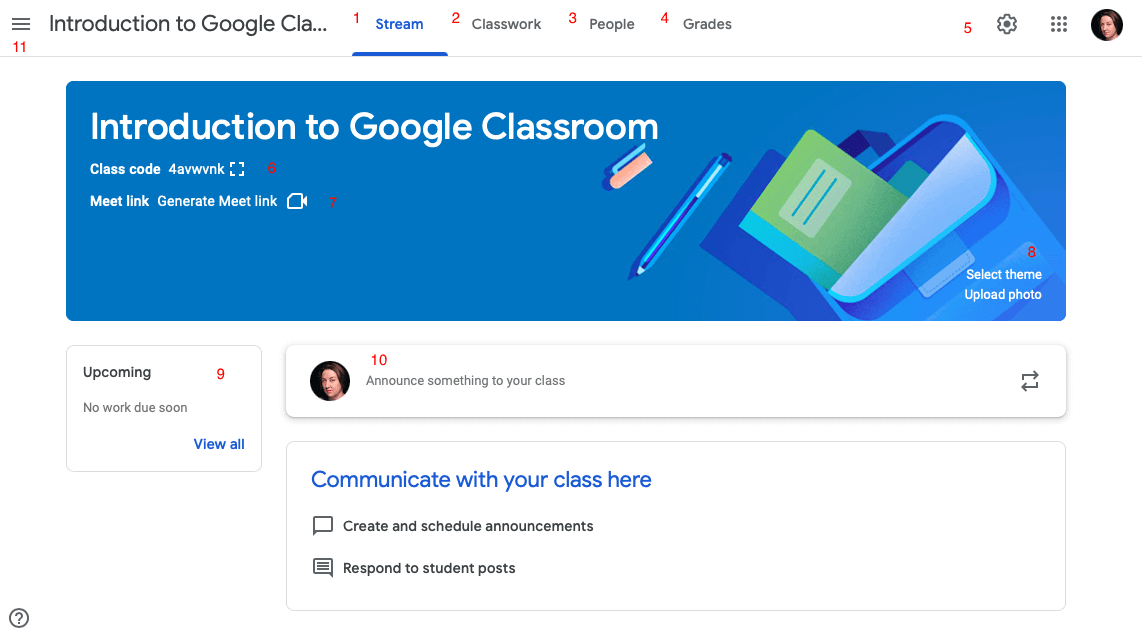
- editar as definições da turma (5)
- gerar o código para os estudantes poderem juntar-se (6)
- gerar o ligação para webinários (7)
- selecionar a imagem do tema para a sua turma ou selecionar a sua própria fotografia (8)
- criar tarefas que serão mostrados aos estudantes (9)
- criar notícias e responder às publicações dos estudantes (10)
- encontrar e ir para outras turmas (11)
Ao lado do “Stream”, no topo da página, existem outras subpáginas importantes:
- para adicionar materiais, tarefas e quizzes, deverá clicar em “Classwork” (2)
- para consultar as classificações, clique em “People” (3)
- para adicionar materiais, tarefas e quizzes, clique em “Grades” (4)
Definições da aula
Primeiro, consulte as class settings. É possível adicionar informação e alterar o nome da turma:
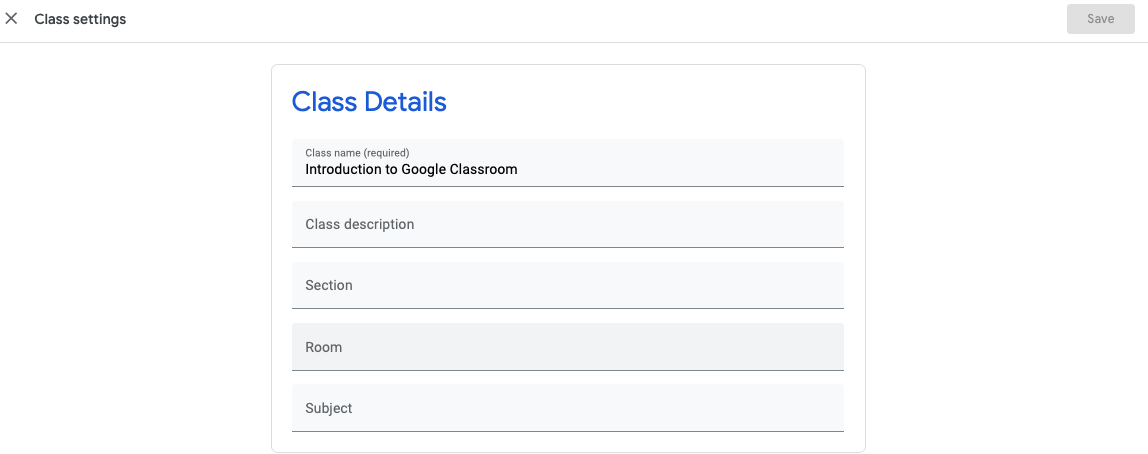
Deslize para baixo. Na secção “General” é possível alterar definições:
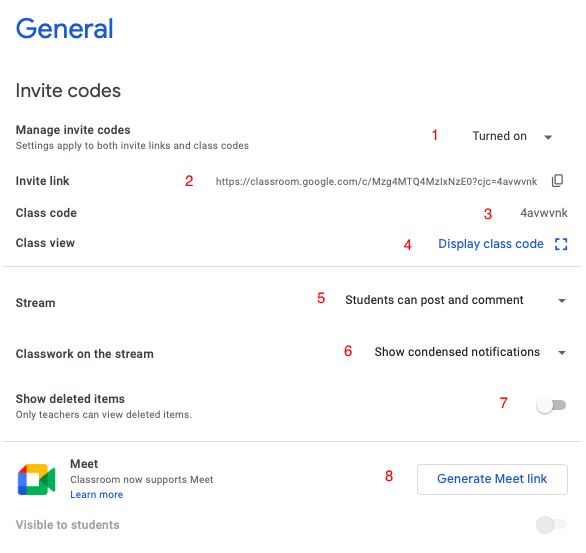
- Se quiser que os estudantes tenham a possibilidade de aceder à turma com uma ligação ou código, estas definições necessitam de ser “Turned on” (1). Se estiverem desativadas, não é possível aceder à turma (pode ser útil no fim da disciplina ou do ano letivo.
- Aqui poderá encontrar a ligação para partilha com os estudantes (2).
- Ou poderá partilhar um código único (3). Se quiser que este surja no painel da turma, clique aqui (4).
- Por definição, os estudantes podem publicar e comentar na página da turma, mas é possível alterá-lo (5). Por exemplo, os estudantes podem só conseguir comentar as suas publicações ou os docentes podem só conseguir publicar.
- É também possível decidir se a informação sobre o trabalho da turma aparece em “Stream” ou não (6). Como predefinição, os estudantes conseguem ver notificações condensadas, mas é possível alterá-lo para que possam ver os anexos e os detalhes ou esconder essas notificações da cronologia.
- Se existirem diversos docentes na sua turma, poderá ser útil ativar esta notificação, para que outros possam ver se eliminou algum conteúdo da sua disciplina. (7). Por definição, esta opção está desligada.
- Poderá gerar a ligação aqui (8) e decidir se o pretende mostrar aos estudantes ou não.
Na secção “Grades” é possível alterar as seguintes definições:

- Pode decidir se a classificação global é calculada ou não (1), opção que por defeito está desativada. Se abrir o menu, pode posteriormente escolher “Total points” ou “Ponderada por categoria”. “Total points” significa que a médial global é calculada co base nas tarefas (3).
- Por definição, a média global está desativada para os alunos, pelo que não podem vê-la (2). Se escolher calcular a média global no passo anterior, pode ativar esta funcionalidade para estudantes.
-
Para acrescentar categorias de classificação, clique em “Add grade category” (3). Por exemplo:

À medida que cria os quizzes e tarefas, vai-lhes associando uma destas categorias.
Guarde as definições clicando em “Save” no lado direito da sua página:
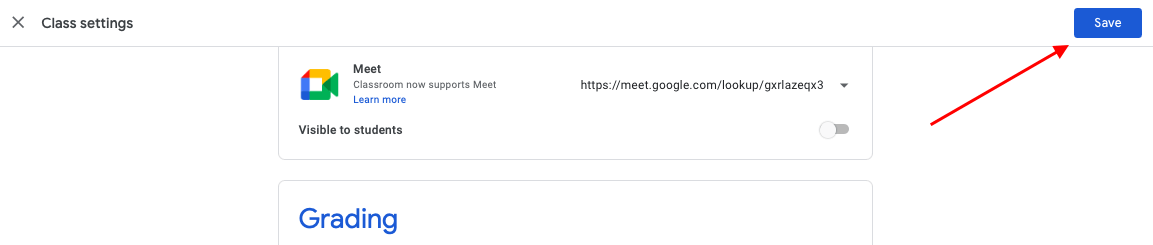
Como adicionar e visualizar estudantes na sua turma:
Os estdantes podem juntar-se à sua turma através de uma ligação ou de um código.
Como docente, pode partilhar o código:
- Na imagem da página de turma;
- Nas class settings
Pode encontrar a ligação de acesso ao curso:
- Nas class settings
- Na secção “People”, no parte inferior da página “Invite”:
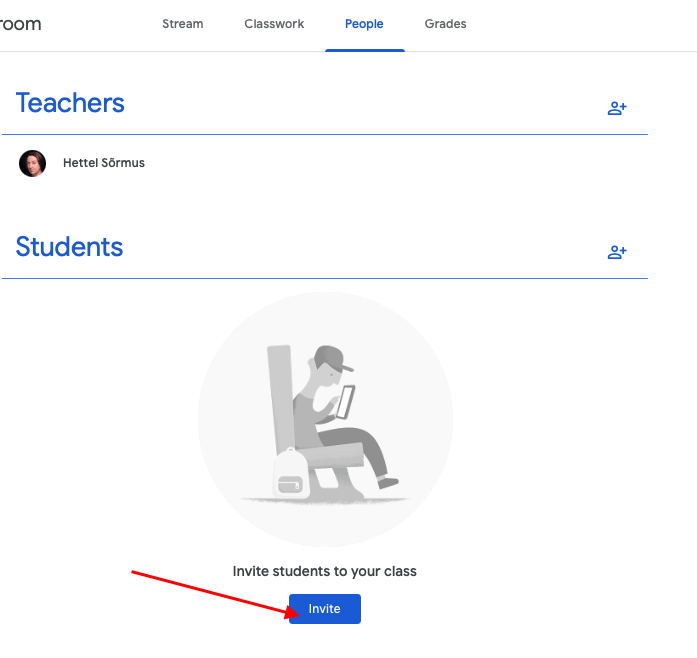
Copie-o aqui:
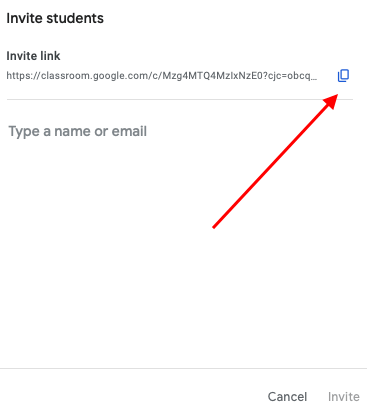
Existe também a opção de adicionar estudantes à sua disciplina. Pode convidá-los pro nome:
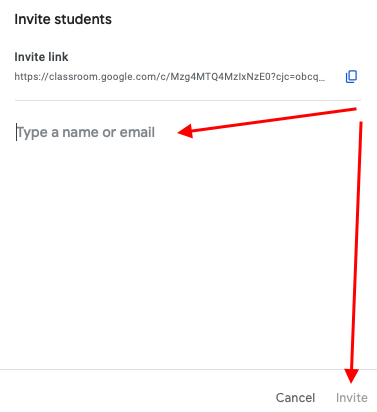
Os convites para a disciplina podem também ser enviados por esta via.
NB! Se quiser dar acesso a um colega na sua disciplina, convide-o clicando na opção “Teachers”!
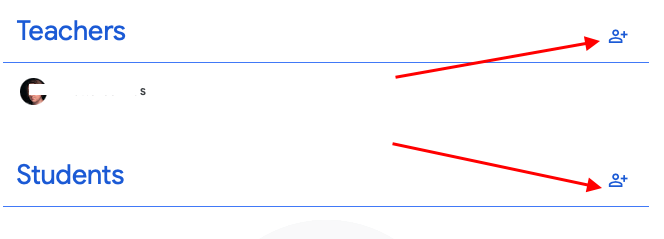
Como adicionar materiais, tarefas e quizzes
Para criar conteúdo para a sua turma, necessita de aceder à subpágina “Classwork”. Aqui poderá:
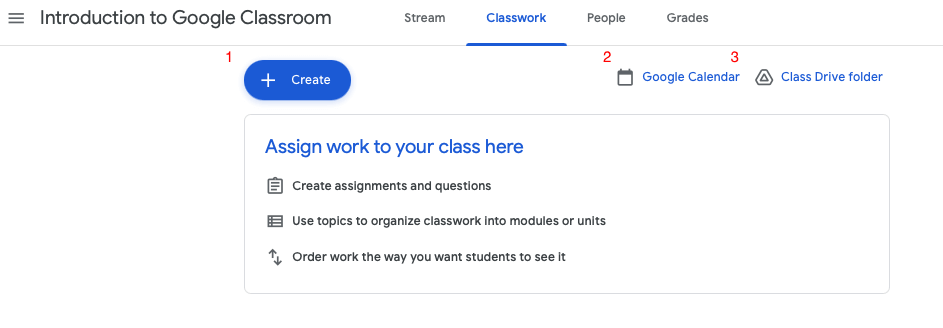
- Criar conteúdo para a sua disciplina: tarefas, quizzes, materiais, e tópicos (1)
- Ir ao Google calendar, que é automaticamente integrado na disciplina (2). Todas as datas importantes relacionadas com a disciplina são atualizadas automaticamente.
- Aceder à pasta do Google Drive, que é automaticamente criada para a sua disciplina (3). Todas as tarefas criadas terão subpastas.
O botão “Create” é um dos mais importantes da sua disciplina – a criação de conteúdo pode começar aí!
Criar um tópico
“Create” > “Material”
Antes de mais, a disciplina precisa de estrutura, pelo que é útil organizar os conteúdos por tópicos. Estes ajudam a estruturar a disciplina para que os estudantes possam ter uma visão mais organizada sobre ela.
Agora, acrescente o nome de um tópico e clique “Add”:

Quando os tópicos são adicionados, podem não aparecer exatamente na ordem que pretende – clique sobre o tópico e arraste-o!
Adicionar material
Provavelmente desejará acrescentar recursos para leitura ou visualização pelos estudantes. Materiais como ficheiros e vídeos podem ser acrescentados.
Clique “Create” > “Material”
Neste painel, poderá:
- Adicionar um título (1)
- Descrever o material que está a carregar, (2) acrescentar alguma explicação, etc.
- Decidir se pretende que seja visível por todos os estudantes (predefinição) ou apenas por alguns estudantes selecionados (3)
- Escolher o tópico sob o qual irá aparecer (4)
É possível carregar:
- Ficheiro do Google Drive (5)
- Ficheiro (6)
- Adicionar ligação (7)
- Adicionar vídeo do Youtube (8)
- Criar novo documento no Google Drive (9)
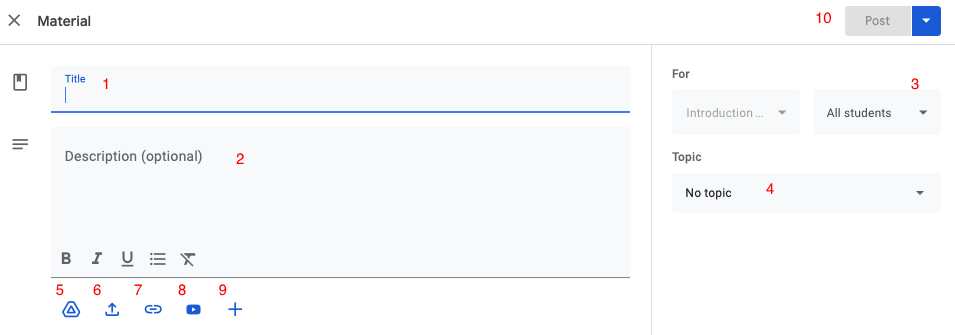
Depois do preenchumento dos campos, deverá publicá-lo (10)!
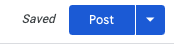
Se clicar na seta ao lado de “Post”, verá outras possibilidades. Para além de publicar, poderá:
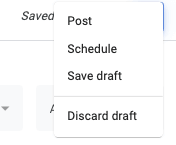
- Publique mais tarde em “Schedule” – acrescente data e hora!
- Guarde o rascunho para que os estudantes não vejam a publicação, mas para que o docente possa editá-la.
- Para apagar, clique em “Discard draft”
O material postado aparece a azul, se você salvar como rascunho, ele aparece a cinzento:

Em “Classwork” poderá editar o seu conteúdo:
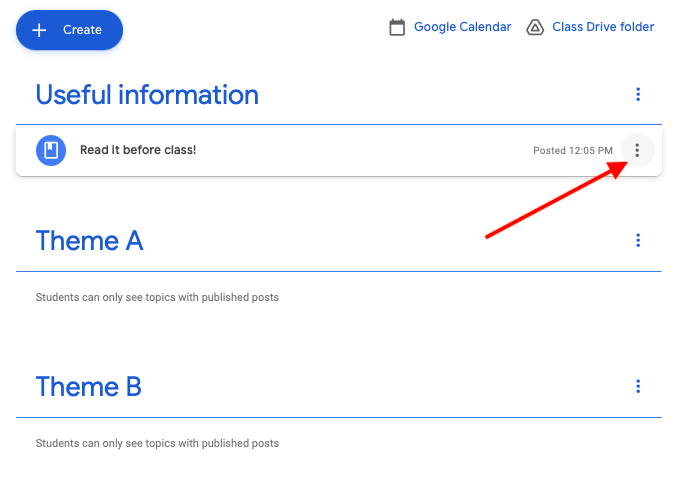
Adicionar tarefa
As tarefas podem ser criadas com uma simples descrição escrita em Classroom ou através do carregamento de ficheiros de trabalho ou um vídeo do Youtube.
Para adicionar uma tarefa:
- Clique em “Create” > “Assignment”
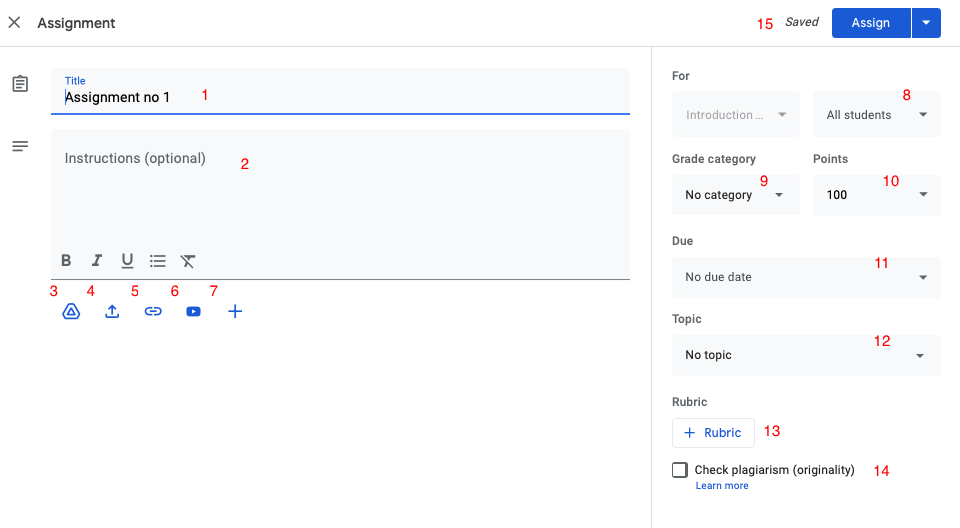
- Acrescentar título (1)
- Adicionar a descrição da tarefa (2)
- Adicionar um ficheiro do Google Drive (3)
- Carregar um ficheiro (4)
- Adicionar ligação (5)
- Adicionar vídeo do Youtube (6)
- Criar novo documento no Google Drive (7)
- Decidir se prefere tornar a tarefa visível para todos os estudantes (by https://support.google.com/edu/classroom/answer/9335816?hl=en&authuser=1default ou para estudantes selecionados (8)
- Escolher categoria de classificação em settings (9)
- Adicionar o número máximo de pontos da tarefa (10), que poderá ser alterado apagando o número ou inserindo outro
- Adicionar dia e hora de entrega (11)
- Escolher o tópico sob o qual a tarefa irá aparecer na secção (12)
- É possível adicionar a rubrica para classificação (13) Leia mais aqui!
- Dependendo da língua de trabalho, é possível utilizar a ferramenta de deteção de plágio (14) Leia mais aqui!
Agora, poderá partilhar a tarefa com os estudantes clicando em “Assign” (15) ou abra o Menu e:
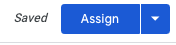
- Publicar a tarefa mais tarde em “Schedule” – acrescente data e hora!
- Ou guarde como rascunho
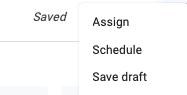
Adicionar quiz
A criação de um Quiz é semelhante à de uma tarefa, com a particularidade Quiz assignment is similar to assignment, but in addition you create a quiz here.
Para adicionar um quiz:
- Clique em “Create” > “Quiz Assignment”
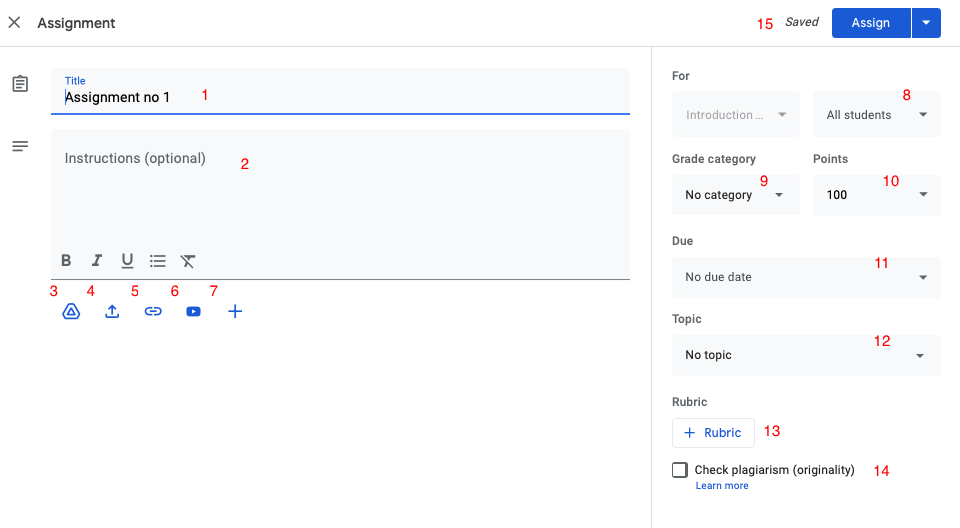
- Acrescentar título (1)
- Adicionar a descrição da tarefa (2)
- Adicionar um ficheiro do Google Drive (3)
- Carregar um ficheiro (4)
- Adicionar ligação (5)
- Adicionar vídeo do Youtube (6)
- Criar novo documento no Google Drive (7)
- Decidir se prefere tornar a tarefa visível para todos os estudantes (by https://support.google.com/edu/classroom/answer/9335816?hl=en&authuser=1default ou para estudantes selecionados (8)
- Escolher categoria de classificação em settings (9)
- Adicionar o número máximo de pontos da tarefa (10), que poderá ser alterado apagando o número ou inserindo outro
- Adicionar dia e hora de entrega (11)
- Escolher o tópico sob o qual a tarefa irá aparecer na secção (12)
- É possível adicionar a rubrica para classificação (13) Leia mais aqui!
- Dependendo da língua de trabalho, é possível utilizar a ferramenta de deteção de plágio (14) Leia mais aqui!
- Surgirá um quiz em branco, clique aqui e abra noutro separador para adicionar questões com opções e correção automática. Leia mais aqui sobre como criar quizzes com o Google Form!
- É possível eliminar o quiz em branco (17) e acrescente através do Google Drive (3) o quis criado anteriormente no Google Forms!
- Se esta definição for ativada e o seu quiz tiver correção automática, as classificações serão importadas para a página “Grades” da secção Classroom
Pode partilhar o quiz com os estudantes clicando em “Assign” (15) ou abra o menu e:
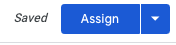
- Publique o quis mais tarde em “Schedule” – acrescente data e hora!
- Ou guarde como rascunho
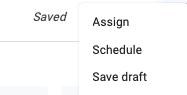
Adicionar questão
É possível publicar uma questão (de resposta curta ou de escolha múltipla) para os estudantes. A questão pode ser usada quando precisar de discutir algum assunto organizacional ou acerca de um tema discutido na sua disciplina. A questão poderá ser classificada ou ficar sem classificação.
Para adicionar uma questão:
- Clique em “Create” > “Add question”
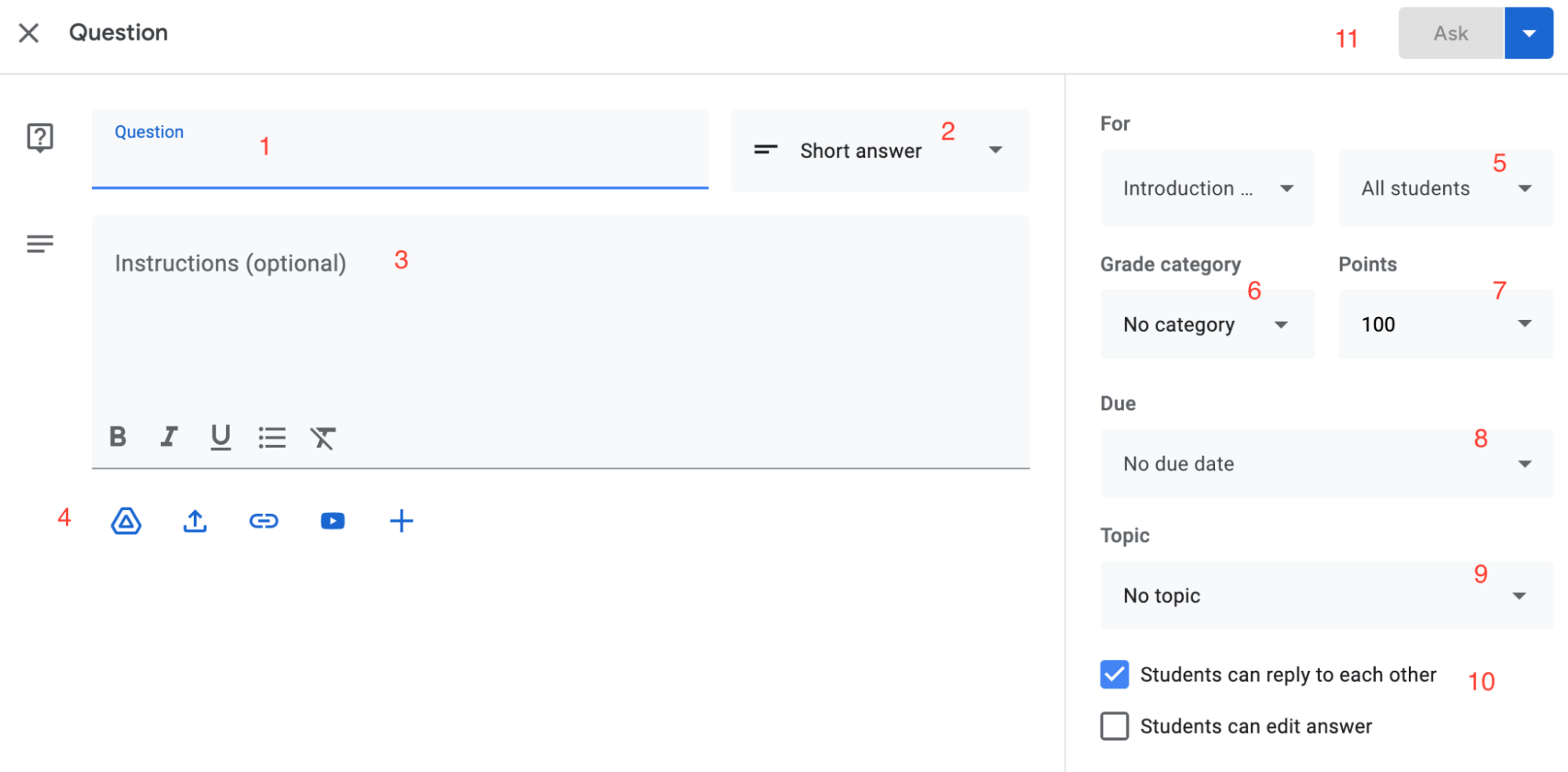
- Preencha o campo da questão (1)
- Selecione um tipo de questão (a predefinição é de resposta curta). Se abrir o menu pode selecionar a opção de escolha múltipla (2)
- Se necessário, acrescentar uma descrição mais longa (3)
- É possível carregar ficheiros a partir do Google Drive, carregar outros ficheiros, acrescentar ligação, acrescentar vídeo do Youtube e criar um novo documento (4)
- Esta questão é direcionada a todos os estudantes ou apenas a alguns? (5)
- Escolher a categoria de classificação em settings (6)
- Adicionar o número máximo de pontos da tarefa (7), que poderá ser alterado apagando o número ou inserindo outro. Selecione “Ungraded” se preferir não classificar
- Acrescentar data e hora (8)
- Selecione o tópico sob o qual a questão aparecerá na secção Classwork (9)
- Se optar por permitir a resposta dos estudantes à publicação dos seus pares, deixe esta opção selecionada. (10)
- Clique “Ask” para começar a recolher as respostas imediatamente, aceda ao Menu e clique “Schedule”!
Reutilizar Publicação
É possível publicar uma questão (de resposta curta ou de escolha múltipla) para os estudantes. A questão pode ser usada quando precisar de discutir algum assunto organizacional ou acerca de um tema discutido na sua disciplina. A questão poderá ser classificada ou ficar sem classificação.
- Clique em “Create” > “Reuse post”
- Agora pode escolher a classe de onde deseja reutilizar a postagem:
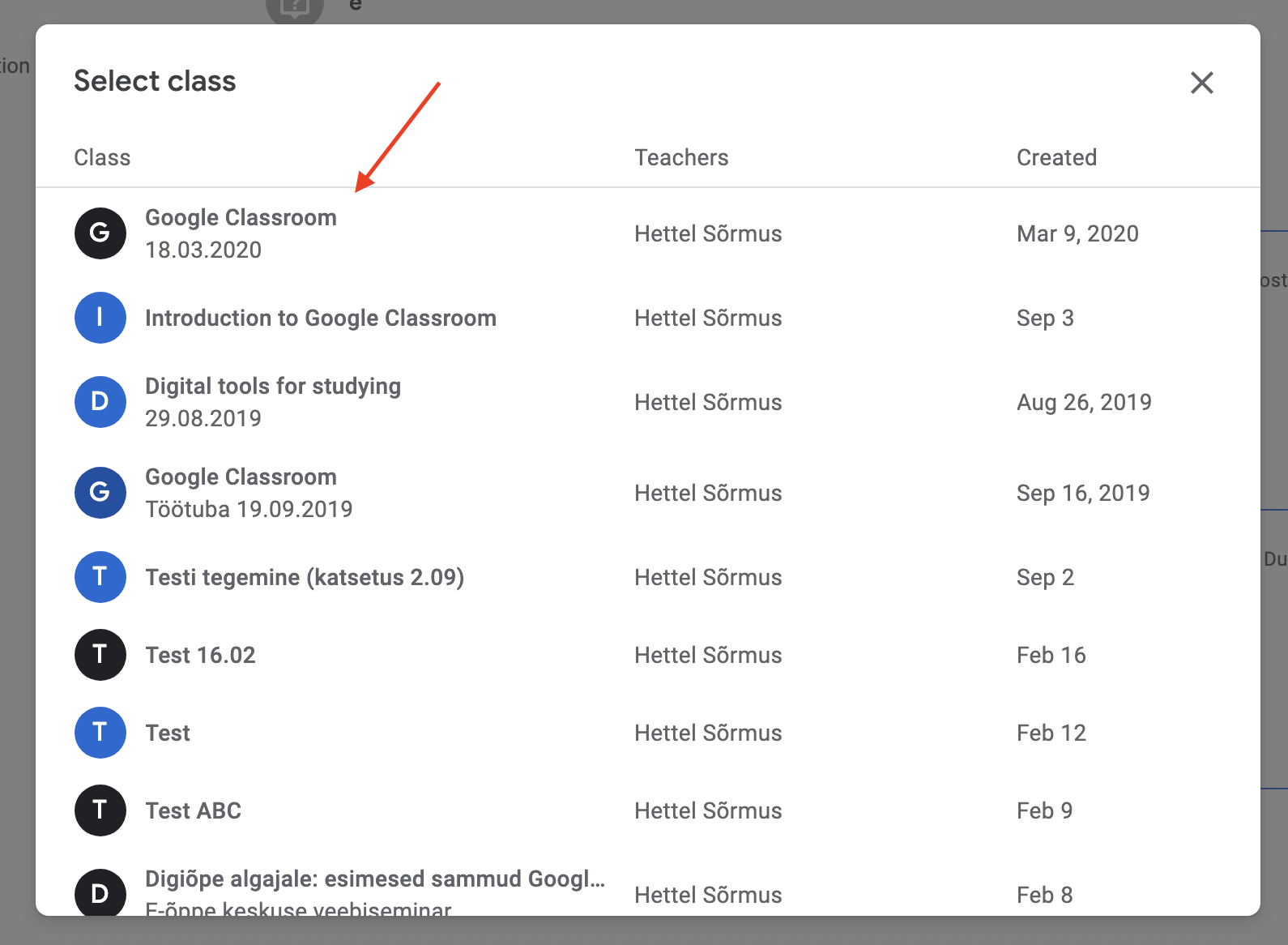
- Neste painel, poderá escolher os materiais, as tarefas, as questões ou os quizzes que pretende reutilizar. Quando o(s) selecionar (a cinzento) clique “Reuse”:
- Se permitir aos estudantes responder aos comentários dos outros, mantenha as definições selecionadas. Se preferir permitir que os alunos editem as respostas previamente escritas, assinale a última opção. (10)
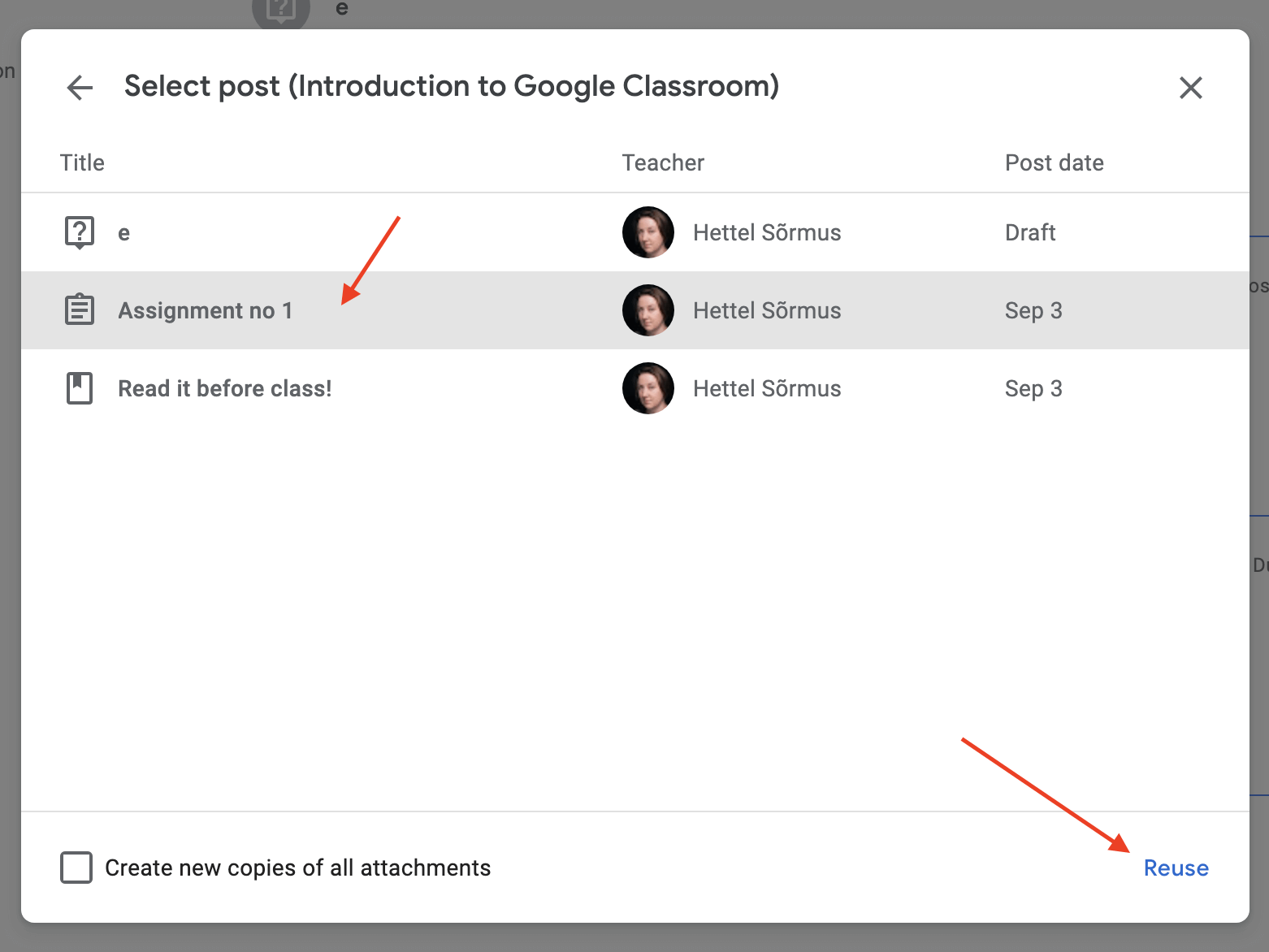
Como classificar as tarefas?
Para classificar, clique em “Classwork” e abra a tarefa, e aceda a “View assignment”:
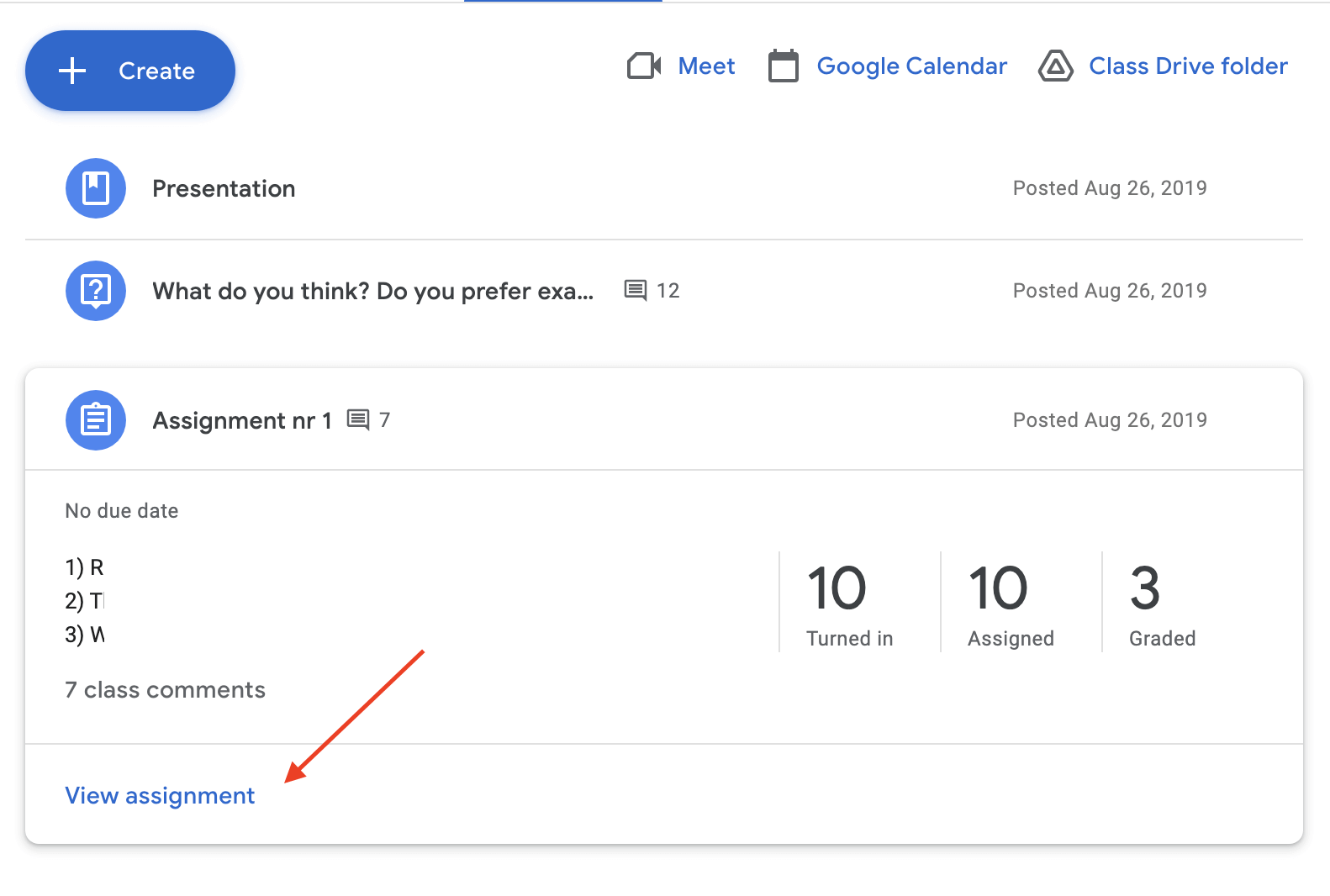
Neste painel:
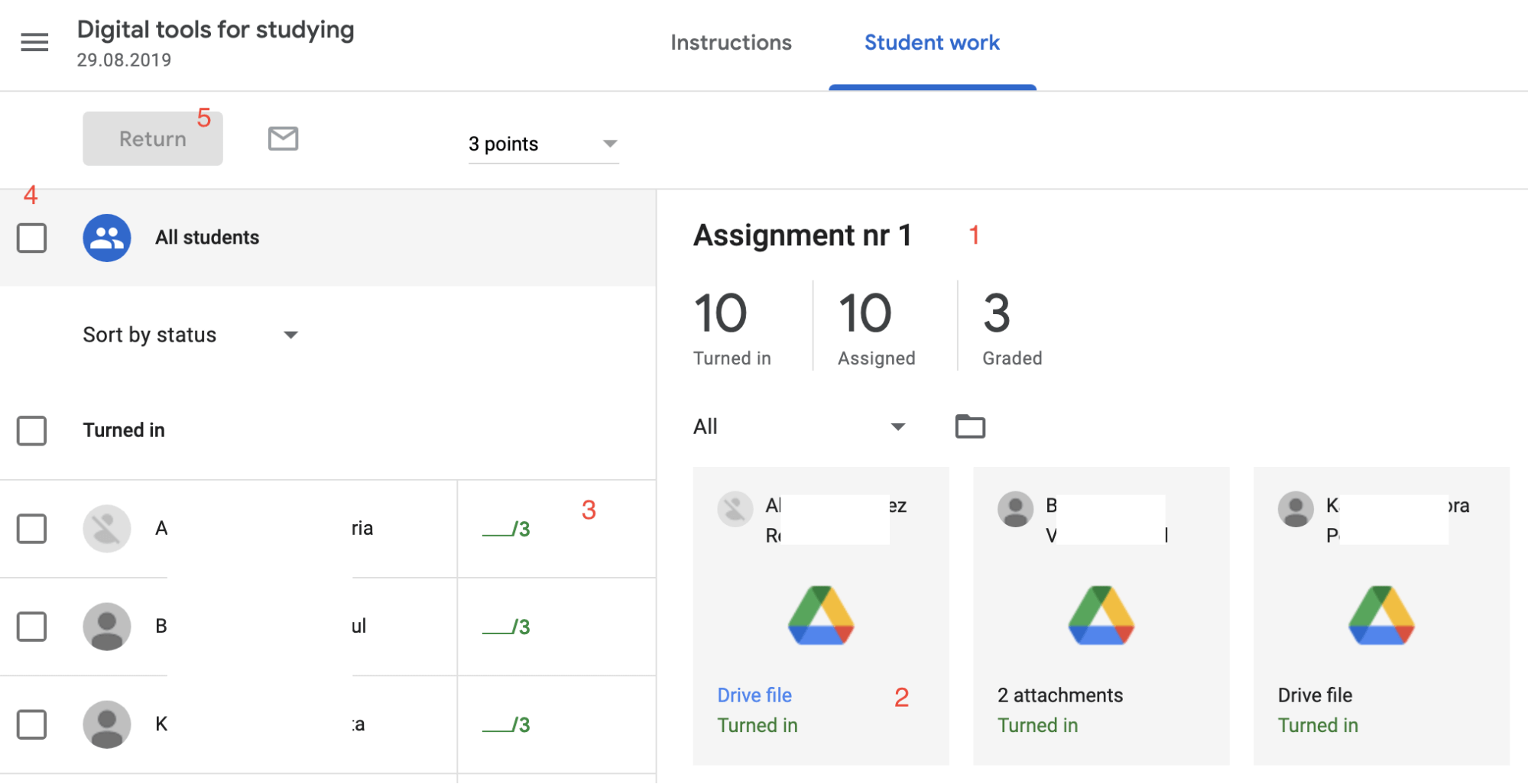
- Poderá ver quantos estudantes entregaram as tarefas e quantos já estão classificados (1)
- Cada caixa desta secção representa o estudante e a tarefa entregue – clique aqui caso aqui e o documento abrirá num novo separador
-
No caso do quiz, é necessário importar os resultados do Google FormI.

- Depois disso, poderá atribuir pontos a cada estudante (3) No caso do quis, os pontos já estarão inseridos
- Quando os alunos já tiverem sido avaliados, informe-os dos seus resultados, enviando-os via e-mail. Em primeiro lugar é necessário escolher se pretende enviar as pautas para a apenas um ou à totalidade dos estudantes (4)
- Clique “Return” para enviar via e-mail (5)
Como visualizar as classificações?
Na secção “Grades” encontrará a tabela de estudantes, tarefas e classificações da sua disciplina:
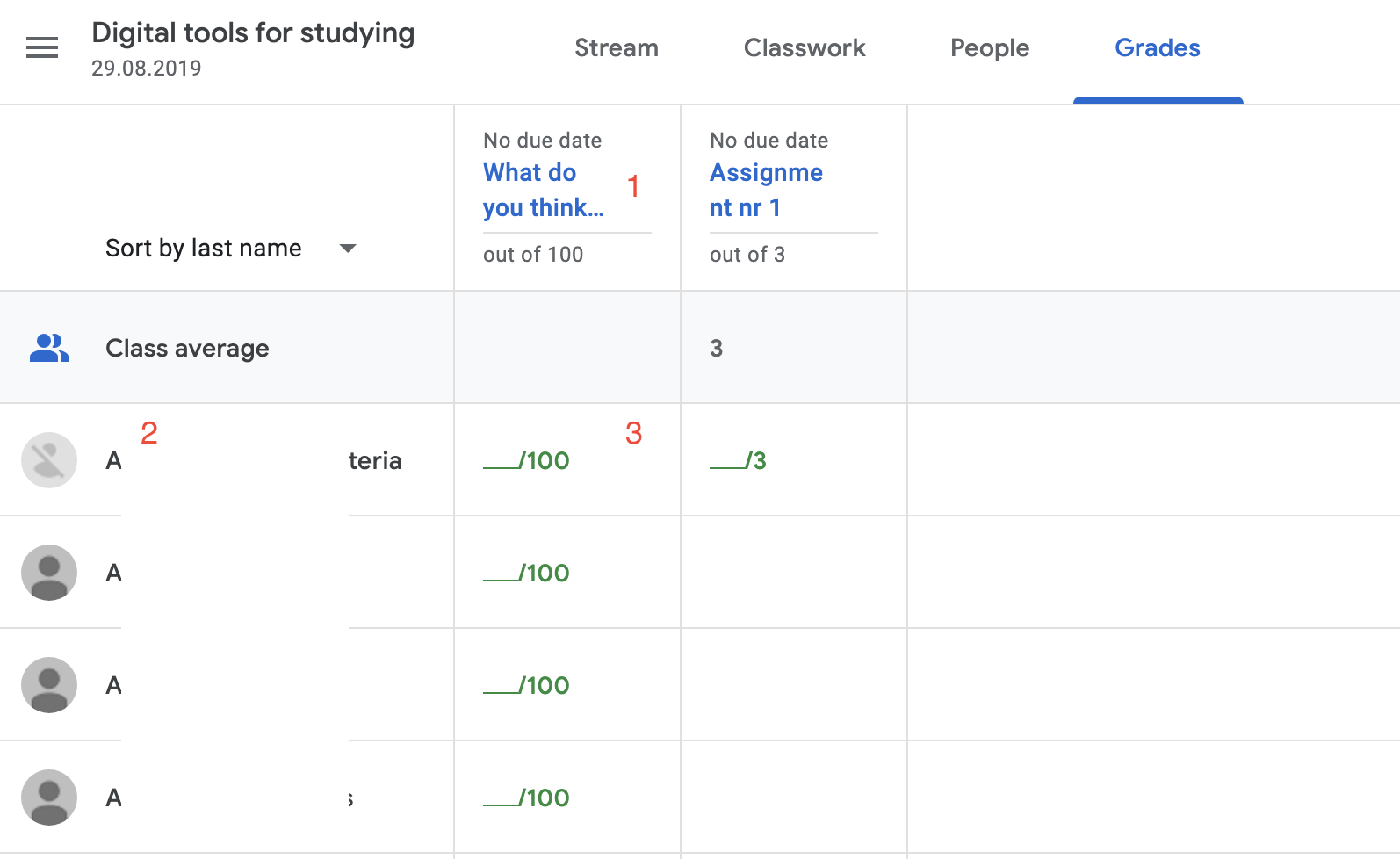
- Todas as tarefas da sua turma nas colunas (1)
- Todos os estudantes aparecem nas linhas (2)
- O máximo de pontos das tarefas, com a possibilidade de inserir as classificações (3)
- Se avançar para uma classificação, poderá enviá-las ou submeter
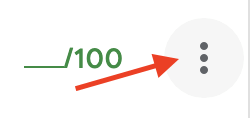
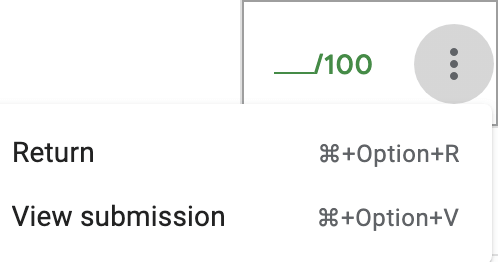



 Deutsch
Deutsch